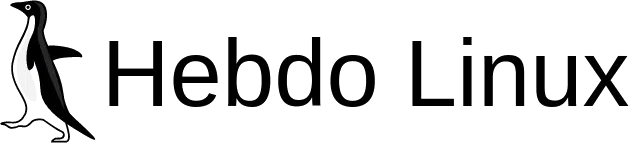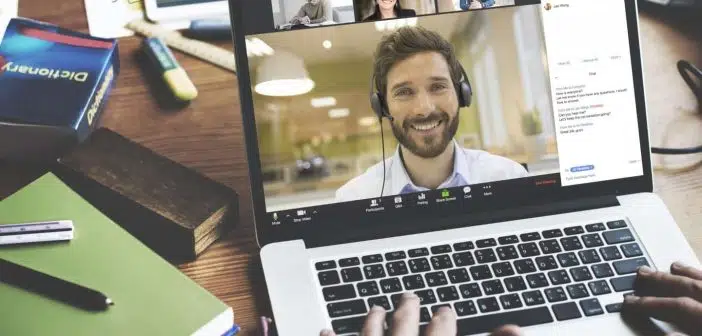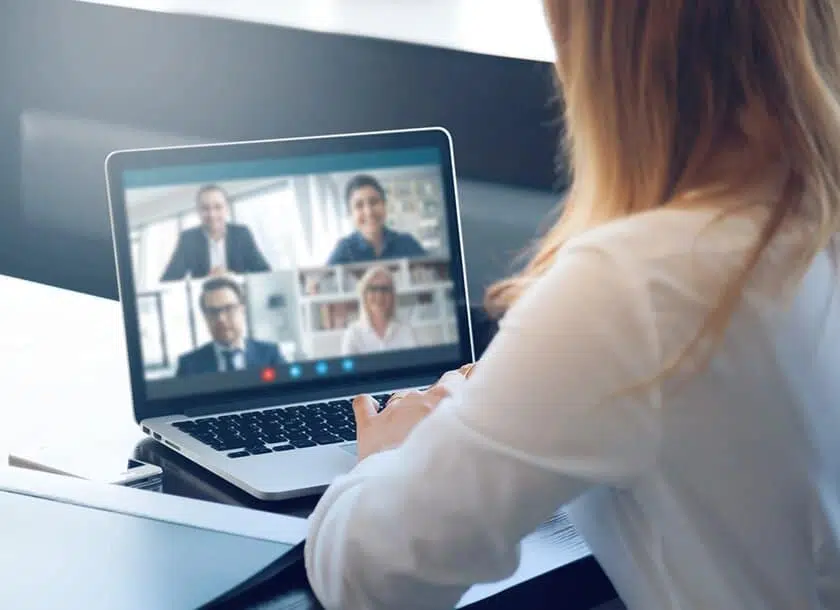Les webinaires ont été l’alternatif pour organiser les réunions lors de la pandémie de Covid-19. Depuis lors, ils sont de plus en plus adoptés, car ils présentent de nombreux avantages comme le gain de temps et la facilité des discussions. Vous souhaitez aussi organiser un webinaire ? L’application la plus utilisée et la plus répandue pour cela est Zoom. Dans cet article, découvrez comment organiser votre webinaire à partir de cette dernière.
Plan de l'article
Quel processus pour programmer un webinaire sur Zoom ?
Pour programmer un webinaire sur Zoom, vous devez évidemment commencer par vous connecter à Zoom Web Portal. Ensuite, dans le menu de navigation, cliquez sur “Webinaires”, ce qui vous permet d’accéder à la liste des webinaires programmés. C’est à ce niveau que vous pourriez voir par la suite les webinaires que vous aurez à programmer. À chaque fois que vous devez organiser un webinaire, vous devez cliquer sur « Programmer un webinaire » puis choisissez les paramètres que vous souhaitez.
A lire en complément : Comment créer un chatbot automatisé pour votre site web ?
Si vous souhaitez rendre l’inscription obligatoire, vous devez sélectionner l’option « Inscription ». Si le webinaire est périodique, vous allez devoir choisir entre 3 autres options. Primo, les participants s’inscrivent une fois et peuvent participer à n’importe quelle réunion. Secondo, les participants doivent être inscrits à chaque réunion pour y participer. Tertio, les participants s’inscrivent une fois et peuvent choisir une ou plusieurs réunions à rejoindre. Pour programmer un webinaire avec inscription, vous devez avoir un compte Pro, Business, Entreprise, Éducation ou un Add-on Zoom Webinars. Pour valider le webinaire, vous devez cliquer sur « Programmer ».
Lire également : Marketing : l'usage stratégique de l'analyse des données pour booster les performances
Comment configurer l’approbation de l’inscription d’un webinaire sur Zoom ?
S’il faut s’inscrire pour participer à votre webinaire, vous avez le choix entre l’approbation automatique et l’approbation manuelle. Pour cela, lorsque votre webinaire est programmé, faites défiler la page d’informations sur le webinaire jusqu’aux options d’inscription. Cliquez sur « Inviter des participants ». À côté de l’onglet « Approbation », vous verrez les options suivantes « approuver automatiquement » ou « approuver manuellement ». Sélectionnez l’option qui vous convient. Pour confirmer le choix, vous devez cliquer sur « Enregistrer tout ».
Enfin, copiez l’URL d’inscription ou l’invitation que vous allez partager avec vos participants. Si vous sélectionnez l’option « approuver manuellement » vous devez revenir de temps en temps dans « Modifier » qui se trouve à droite de l’option « Gérer les participants ». Ainsi, vous pourriez sélectionner le ou les utilisateurs à approuver ou à rejeter. Vous avez la possibilité de sélectionner plusieurs inscrits à approuver et rejeter en même temps. Les inscrits qui seront approuvés recevront automatiquement des informations sur comment rejoindre le webinaire.
Comment personnaliser les paramètres pour un webinaire sur Zoom ?
La personnalisation des paramètres de votre webinaire sur Zoom est une étape importante pour assurer le succès de votre événement. Vous pouvez personnaliser l’apparence de la page d’accueil de votre webinaire en ajoutant un logo ou une image. Pour ce faire, cliquez sur ‘Modifier l’en-tête et les pieds de page’ dans les options du webinaire. Vous pouvez aussi ajouter une description personnalisée ainsi que des informations sur vos intervenants.
Pensez à bien configurer les fonctionnalités audio et vidéo pour garantir une expérience fluide aux participants. Vous devez choisir si vous souhaitez autoriser la vidéo lorsqu’un participant rejoint le webinaire et s’il peut utiliser son micro dès qu’il se connecte ou non.
Vous devez aussi décider si vous voulez donner la parole à tous les participants ou seulement aux co-animateurs/modérateurs qui vont gérer le déroulement du webinar.
Il existe aussi quelques options supplémentaires à prendre en compte :
• Activer/désactiver le chat public/privé.
• Autoriser/désactiver l’utilisation du tableau blanc.
• Décider si les annotations sont autorisées pendant le partage d’écran.
C’est donc au niveau des paramètres avancés que ces choix peuvent être effectués. Si toutefois certains réglages n’ont pas été configurés lors de la création du webinar initial, cela peut être modifié au moment où celui-ci sera programmé, mais aussi durant celui-ci grâce aux outils mis à disposition par Zoom tels que ‘panneau hôte’, ‘paramètres’, etc.
Comment animer efficacement un webinaire sur Zoom ?
Maintenant que vous avez configuré votre webinaire sur Zoom, il est temps de le présenter. Animer un webinaire peut être intimidant, surtout si c’est la première fois. Voici quelques conseils pour faire une présentation réussie.
Préparez votre présentation en amont. Assurez-vous d’avoir du contenu pertinent et intéressant à partager avec vos participants. Vous pouvez utiliser des supports visuels tels que des diapositives PowerPoint ou Keynote pour aider à illustrer vos propos.
Soyez clair dans vos explications. Évitez les termes spécifiques qui peuvent être difficiles à comprendre pour tous les participants et réduisent l’audience susceptible de suivre jusqu’à la fin du webinar.
N’hésitez pas non plus à encourager les interactions avec les participants pendant la session. Vous pouvez poser régulièrement des questions aux participants ou leur permettre de poser des questions lors d’une partie spécifique dédiée aux échanges entre intervenants, participants, invités, etc.
Prenez aussi en compte le timing : ne dépassez pas le temps imparti car cela pourrait frustrer certains spectateurs et découragera probablement ces derniers à assister au reste de votre webinar.
N’oubliez pas qu’une bonne animation nécessite un équipement adéquat comme une webcam HD ainsi qu’un micro professionnel. Et ces outils ne sont parfois pas accessibles gratuitement sur internet, ce qui demande donc souvent un investissement financier.
Avec ces éléments clés en tête, vous êtes prêt(e) à animer efficacement votre webinaire sur Zoom !