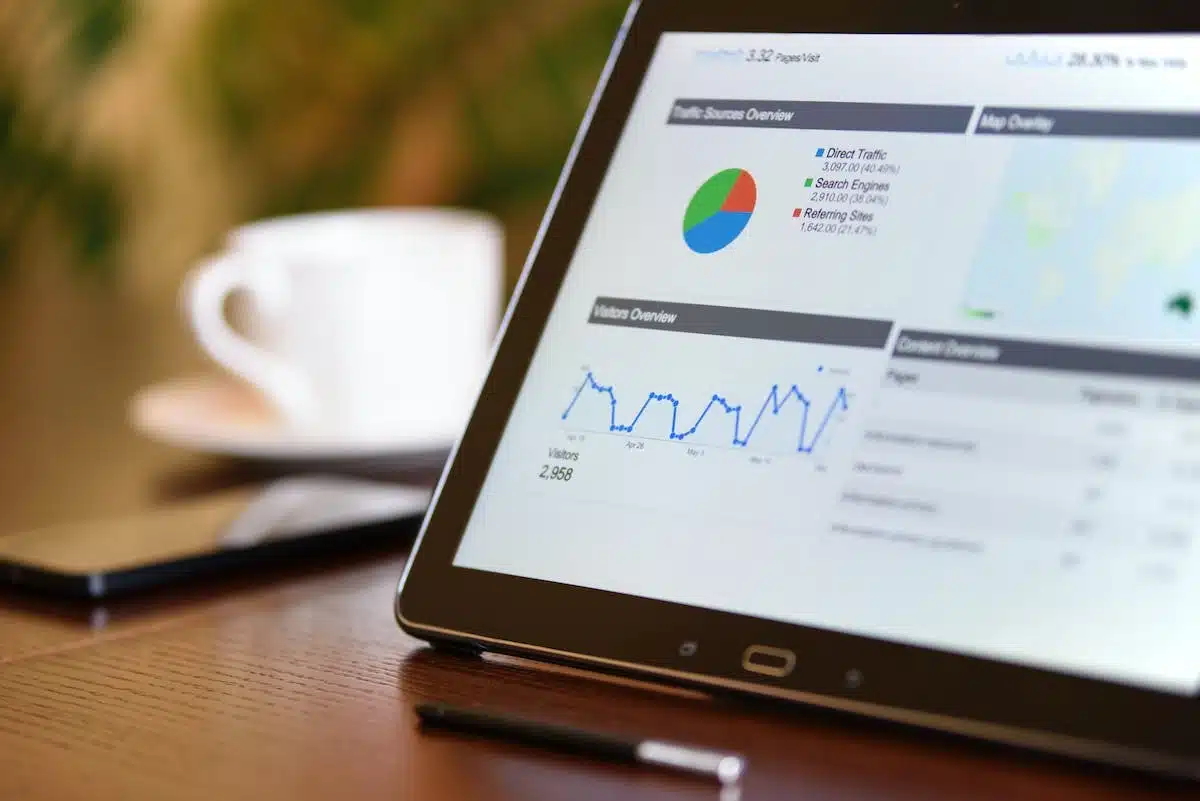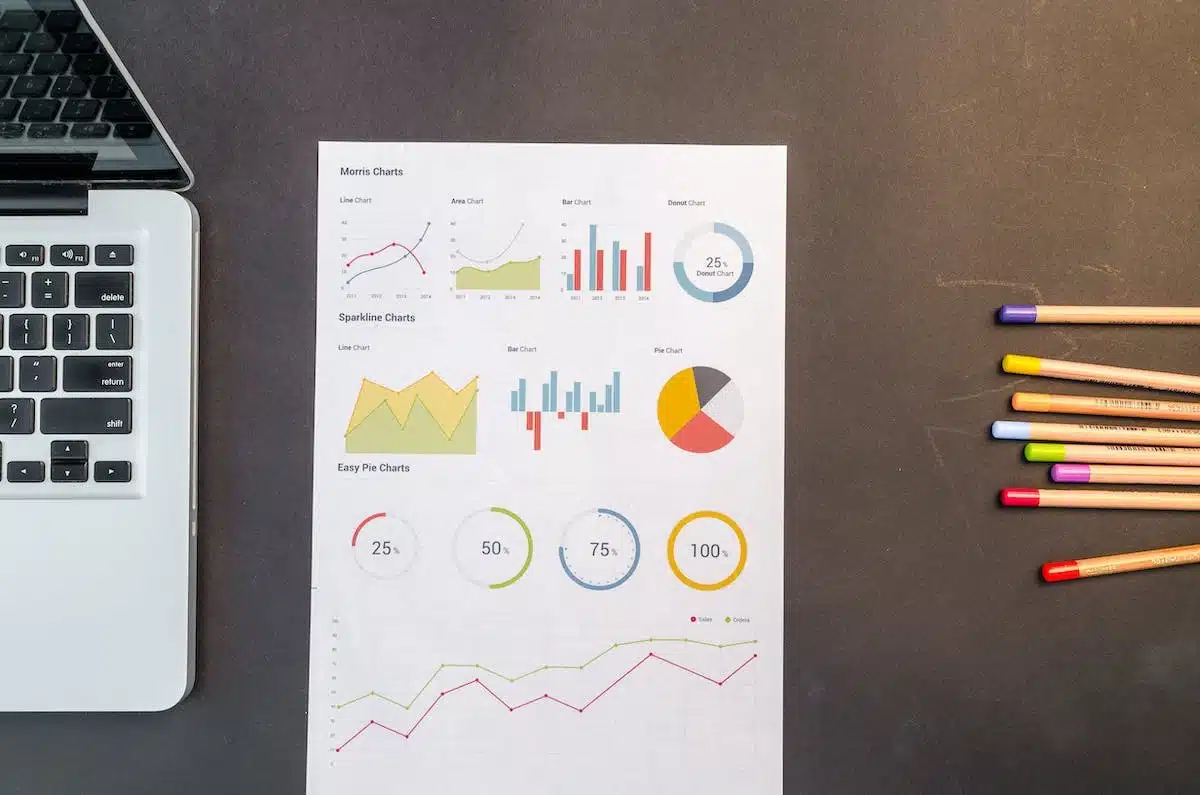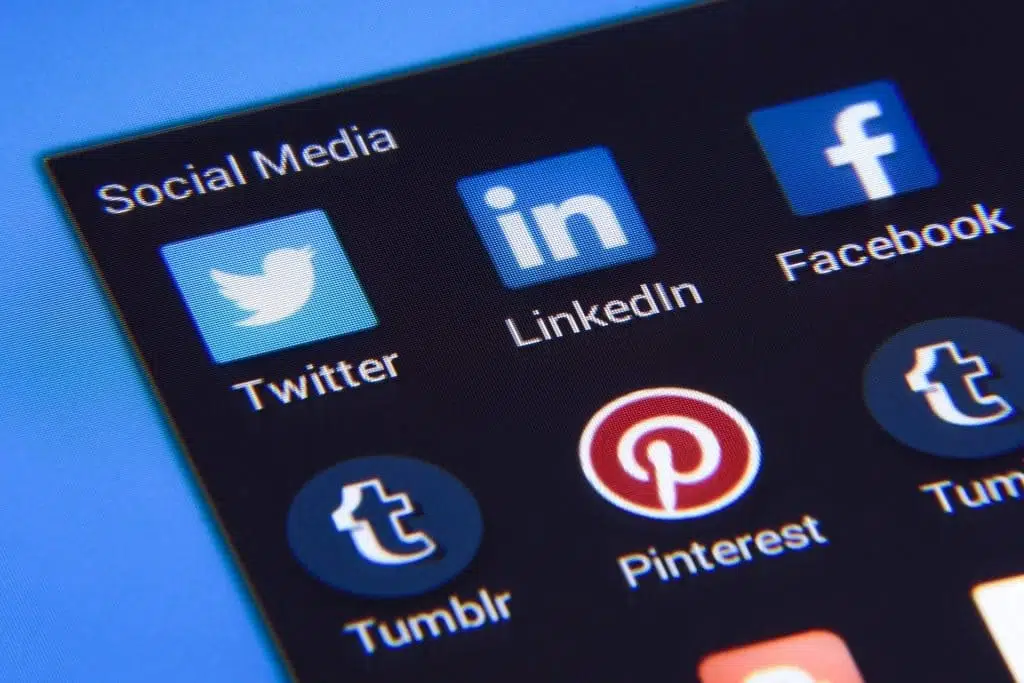Pour faire face à la complexité croissante des données, les outils de gestion de données tels qu’Excel sont devenus indispensables. Un élément clé pour exploiter ces données est l’utilisation de tableaux croisés dynamiques. Ces outils puissants permettent d’organiser, de manipuler et de synthétiser de grandes quantités d’informations. La maîtrise des tableaux croisés dynamiques ouvre la voie à une analyse plus approfondie, à une meilleure prise de décision et à une efficacité accrue en milieu professionnel. Pourtant, malgré leur utilité, de nombreuses personnes ne connaissent pas les étapes essentielles pour créer des tableaux croisés dynamiques sur Excel. Il est donc temps de jeter un coup d’œil à ces étapes cruciales.
Plan de l'article
Préparez vos données pour un tableau parfaitement organisé
Dans le processus de création d’un tableau dynamique sur Excel, la première étape importante est la préparation des données. Cette phase consiste à rassembler toutes les informations nécessaires et à les organiser de manière claire et cohérente.
A voir aussi : Sécurité des documents numériques : les clés de la protection des données en ligne
Pour commencer, pensez à bien choisir les données que vous souhaitez utiliser dans votre tableau dynamique. Identifiez les différentes sources de données disponibles, qu’il s’agisse de fichiers Excel, de bases de données ou même de sites web. Assurez-vous aussi que vos données sont complètes et exemptes d’erreurs ou d’incohérences.
Une fois vos sources identifiées, vous pouvez procéder à l’étape suivante : nettoyer et préparer vos données pour qu’elles soient prêtes à être utilisées dans votre tableau dynamique. Cela implique souvent l’élimination des doublons, la correction des erreurs ou encore la normalisation des formats (par exemple en convertissant les dates au format standard).
A lire en complément : Créer un agenda sur portable : étapes simples pour organiser votre emploi du temps
Pensez à structurer vos données selon un schéma logique qui facilitera leur manipulation ultérieure. Vous pouvez regrouper les informations par catégories ou par types afin d’obtenir une vue plus claire et organisée.
Une autre astuce utile lors de la préparation des données est d’utiliser les tables Excel pour stocker vos informations. Les tables permettent non seulement une organisation plus efficace mais aussi offrent plusieurs fonctionnalités intéressantes comme le tri automatique et le filtrage avancé.
N’oubliez pas que l’utilisation du langage VBA peut grandement faciliter certaines opérations complexes lorsqu’il s’agit du nettoyage et du traitement des données. Avec quelques lignes de code, vous pouvez automatiser certains processus répétitifs et gagner du temps précieux.
La préparation des données est une étape cruciale lors de la création d’un tableau dynamique sur Excel. Elle permet d’assurer la qualité et l’intégrité des informations utilisées dans votre tableau, ce qui aura un impact direct sur sa fiabilité et sa pertinence. Prenez donc le temps nécessaire pour bien préparer vos données avant de passer à la prochaine étape : la création proprement dite du tableau dynamique.
Créez un tableau professionnel en quelques clics
Une fois que vos données sont prêtes, vous pouvez passer à la phase de création du tableau. Pour ce faire, suivez les étapes suivantes avec précision.
Sélectionnez les données que vous souhaitez inclure dans votre tableau. Utilisez la fonction ‘Insérer un tableau’ pour convertir ces données en une structure tabulaire claire et organisée. Cela facilitera grandement la manipulation des informations par la suite.
Prenez le temps de définir les colonnes et les lignes qui composeront votre tableau dynamique. Vous pouvez librement personnaliser l’apparence de ces éléments en utilisant les options proposées par Excel : ajuster leur largeur ou hauteur, appliquer des mises en forme conditionnelles ou encore ajouter des filtres pour faciliter l’exploration des données.
Une fonctionnalité essentielle lors de la création d’un tableau dynamique est celle des totaux automatiques. Grâce à elle, vous pouvez rapidement obtenir des totaux ou sous-totaux selon différentes dimensions (par exemple : somme par catégorie ou moyenne par mois). Il suffit simplement d’utiliser l’option ‘Table Design’ puis d’accéder à l’onglet ‘Total Row’.
Il est aussi possible d’enrichir visuellement votre tableau grâce aux graphiques croisés dynamiques. Cette fonctionnalité permet de représenter graphiquement vos données afin de mieux comprendre leurs tendances et leurs relations. Avec quelques clics seulement, vous pouvez créer un graphique croisé dynamique basé sur votre tableau existant.
Utilisez des formules et des fonctions pour automatiser vos calculs
Une fois que vos données sont prêtes, il est temps d’explorer les possibilités offertes par les formules et les fonctions d’Excel pour rendre votre tableau dynamique encore plus puissant. Voici quelques-unes des fonctionnalités que vous pouvez utiliser :
Les formules de calcul : Excel dispose d’un large éventail de formules intégrées qui vous permettent de réaliser des calculs complexes sur vos données. Par exemple, la fonction SOMME vous permet d’additionner rapidement une série de cellules, tandis que la fonction MOYENNE calcule la moyenne des valeurs sélectionnées. Ces formules peuvent être utilisées dans différentes parties du tableau pour obtenir des résultats précis.
Les fonctions conditionnelles : Si vous souhaitez appliquer une certaine logique à vos données, les fonctions conditionnelles sont un outil essentiel à utiliser. La fonction SI est particulièrement utile pour effectuer des actions en fonction de conditions spécifiques. Par exemple, si vous voulez afficher ‘Oui’ ou ‘Non’ en fonction du contenu d’une cellule, vous pouvez utiliser une formule SI.
Le tri et le filtrage : Excel propose aussi plusieurs options pour trier et filtrer vos données selon différents critères. Vous pouvez classer vos lignes par ordre alphabétique ou numérique en utilisant l’outil ‘Trier’. De même, le filtre automatique permet de restreindre l’affichage aux éléments répondant à certains critères spécifiques.
La mise en forme conditionnelle : Pour mettre en avant certaines informations dans votre tableau dynamique, utilisez la mise en forme conditionnelle. Cette option vous permet d’appliquer un format spécial aux cellules qui respectent certains critères. Par exemple, vous pouvez colorer les cellules contenant des valeurs inférieures à une certaine limite ou mettre en évidence les données qui dépassent un seuil spécifique.
En utilisant intelligemment ces formules et fonctions, vous pourrez créer des tableaux dynamiques Excel qui fournissent des informations précieuses basées sur vos données brutes. L’analyse de données devient ainsi plus facile et plus efficace, ce qui peut conduire à de meilleures décisions et à une meilleure compréhension générale de vos activités. Vous devez explorer toutes les possibilités offertes dans cet outil puissant qu’est Excel.
Personnalisez et mettez en forme votre tableau pour un rendu personnalisé
Dans cette section, nous allons nous pencher sur la personnalisation et la mise en forme de votre tableau dynamique Excel. La présentation visuelle joue un rôle essentiel dans la compréhension et l’interprétation des données, pensez à bien accorder une attention particulière à cet aspect.
Vous pouvez choisir parmi une multitude de styles prédéfinis pour donner à votre tableau un aspect professionnel et attrayant. Excel propose une variété de thèmes qui vous permettent d’appliquer rapidement des mises en forme cohérentes à toutes les parties du tableau. Vous pouvez aussi personnaliser davantage ces styles en modifiant les couleurs, les polices ou encore les bordures selon vos préférences en utilisant l’outil ‘Mise en page’.
N’hésitez pas à utiliser des graphiques pour représenter visuellement vos données. Les graphiques sont souvent plus faciles à comprendre qu’un simple tableau rempli de chiffres. Avec Excel, vous avez accès à différents types de graphiques tels que les diagrammes circulaires, les barres ou encore les histogrammes. Sélectionnez simplement les données pertinentes puis choisissez le type de graphique adapté pour créer une visualisation claire et impactante.
Pensez aussi aux options d’en-têtes et pieds de page, qui peuvent être utiles si vous souhaitez ajouter des informations supplémentaires telles que le titre du tableau ou le numéro de page lorsqu’il s’étend sur plusieurs pages imprimées.
Pour rendre votre tableau dynamique encore plus interactif, utilisez les fonctionnalités avancées comme l’affichage segmenté. Cette option permet de créer des filtres personnalisés pour explorer rapidement vos données sous différentes perspectives. Vous pouvez aussi utiliser les contrôles d’objet, tels que les cases à cocher ou les boutons, pour faciliter la manipulation et la mise à jour des données.
N’oubliez pas l’importance de la clarté et de la lisibilité. Organisez votre tableau en sections distinctes avec des titres clairs afin que les utilisateurs puissent facilement s’y retrouver. Utilisez aussi des couleurs contrastées pour mettre en évidence certains éléments importants.
Personnaliser et mettre en forme votre tableau dynamique Excel est essentiel pour rendre vos données plus attrayantes et compréhensibles. En utilisant judicieusement les styles prédéfinis, les graphiques et autres options avancées, vous pouvez créer un tableau professionnel qui mettra en valeur vos informations clés. N’hésitez donc pas à explorer toutes ces fonctionnalités offertes par Excel afin d’améliorer l’apparence visuelle de vos tableaux dynamiques.